OnceOA 旺司OA是一个低代码开发平台,通过简单配置或少量代码就可以快速生成企业管理应用。
假设旺司OA公司以前使用纸制文档来进行公章管理,随着公司规模扩大,为减少不必要的沟通成本,并方便记录公章使用情况,降低经营风险,想要在OA系统中完成公章的审批和使用。
下面这篇文章将介绍如何在OnceOA中,配置出公章使用管理系统。
表单设计
公司以前使用的公章申请表如下所示,仅涉及一张表单,没有关联的表格,因此我们只需要在在OnceOA中创建一张表并添加审批流程即可。
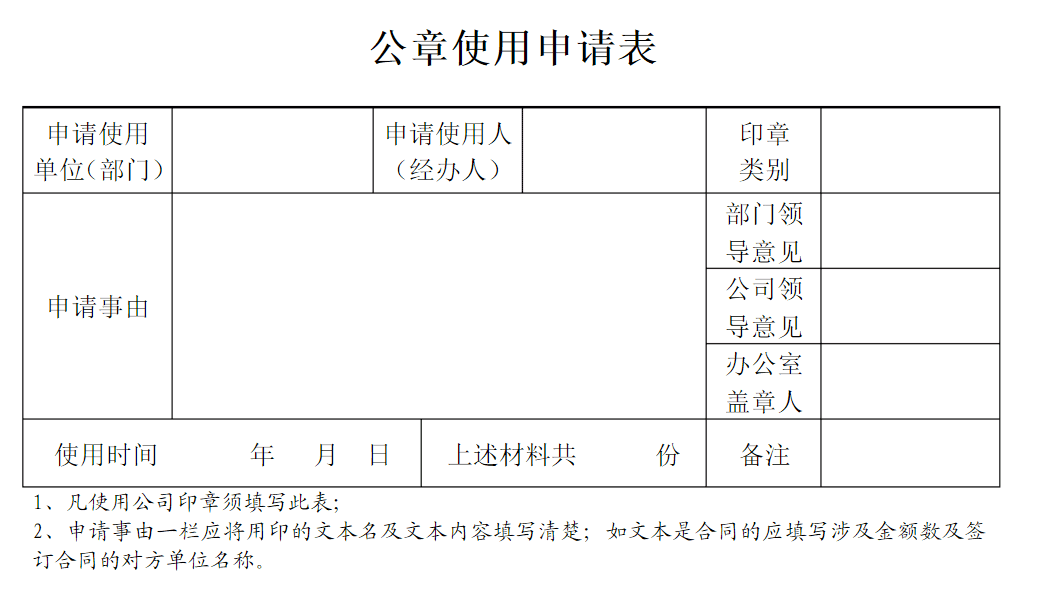
数据库设计
传统数据库数据定义在存储层,应用层软件与底层数据结构有着强依赖,更改和扩展数据表、字段往往意味着非常大的工作量和风险,并且往往性能不佳。
OnceOA 采用自主研发的内存数据库系统 OnceDB,数据模式定义在应用层。可实现对数据的动态扩展,因此有着非常好的性能和扩展性。
数据库定义在OnceDoc中操作,OnceOA首次安装后,并注册管理员用户,然后单击桌面上的 "OnceDoc 文档",即可进入 OnceDoc。
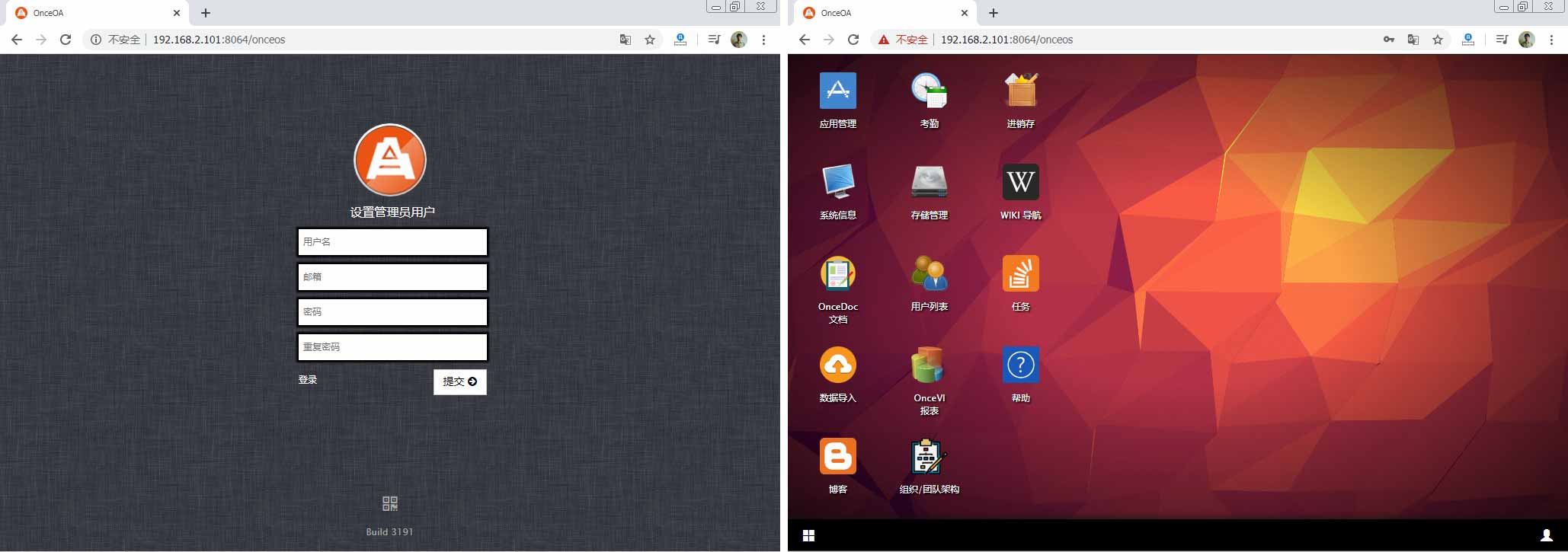
创建自定义数据库
在 OnceDoc 界面中,可定义和扩展数据库,创建自定义表、字段,字段类型等。
- 点击数据管理文件夹
- 点击“新建”
- 点击“添加数据库扩展.oncedb”
- 点击“自定义数据库”,然后填写Schema标题(数据表标题)和Schema名称(数据表名称)
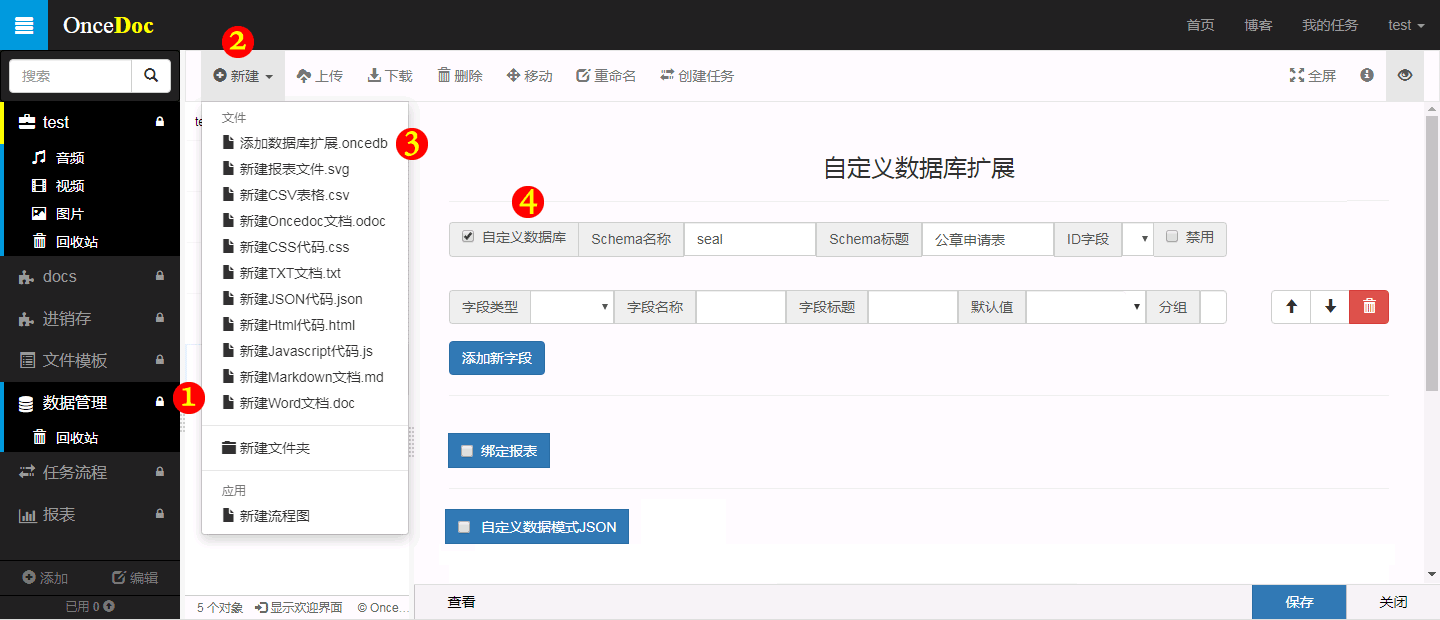
自定义数据库扩展可以放到任何一个文件夹, OnceOA 系统在启动时,会自动加载“数据管理”文件夹中的定义的数据库扩展文件。
可编辑字段
接下来,我们要添加一些可编辑字段,在添加数据时由用户自行录入。
根据之前的纸制申请表,我们这里创建了:申请人,印章类型,申请事由,使用日期 4个字段,其中:
字段类型:决定用户输入时的编辑器类型,如“选择” 为选择下拉框,“日期”为日期选择框等。 字段名称:是数据中存放数据的名称,一般为字母+数字+下划线的纯英文组成。 字段标题:在OnceOA编辑数据时显示的名称,
指定ID字段
ID字段是数据库表的唯一标识符,为了维护方便,一般设计为不可修改的自增数字,添加可所有字段后,即可在下拉框中指定ID字段。
最终效果如下图所示:
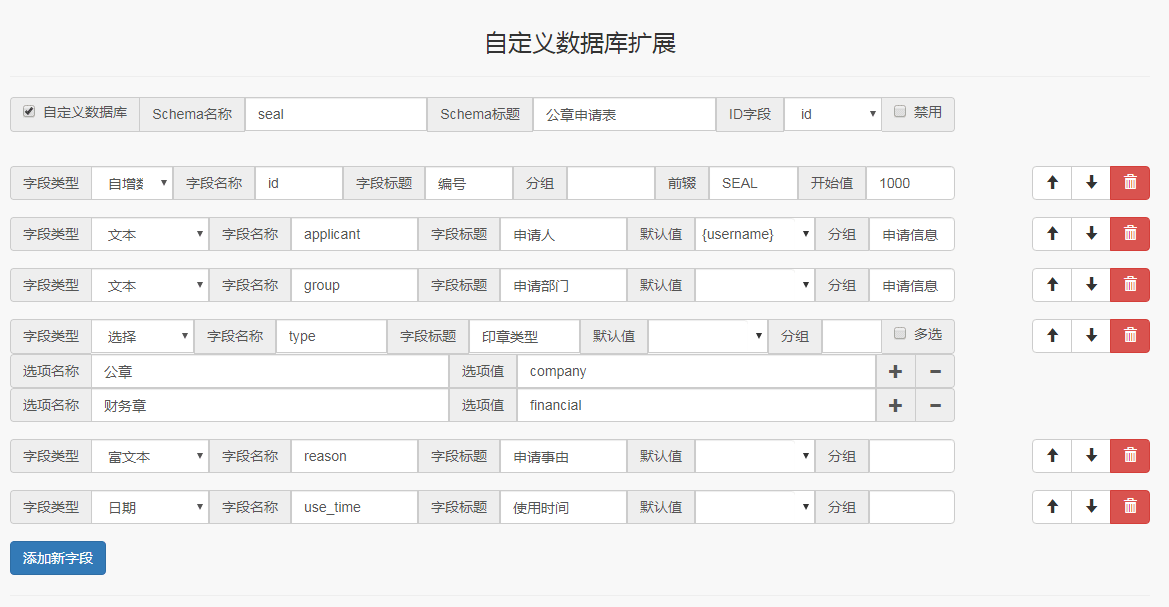
如果您需要其它的字段,比如,盖章文件名称,盖章份数等,关联的销售合同、劳动合同编号等,也可自行添加。
数据管理
数据库设计完成之后,可在 OnceOA 数据管理中查看:
- 点击桌面窗口按钮,在程序中找到并点击 “OnceOA 数据管理“。
- 菜单最下方会出现 “公章申请表”,即自定义的Schema 标题,点击即可此表的数据列表。
- 我们已经为此公单添加了一些数据,可点击 “+” 号添加一条数据,如下图所示。
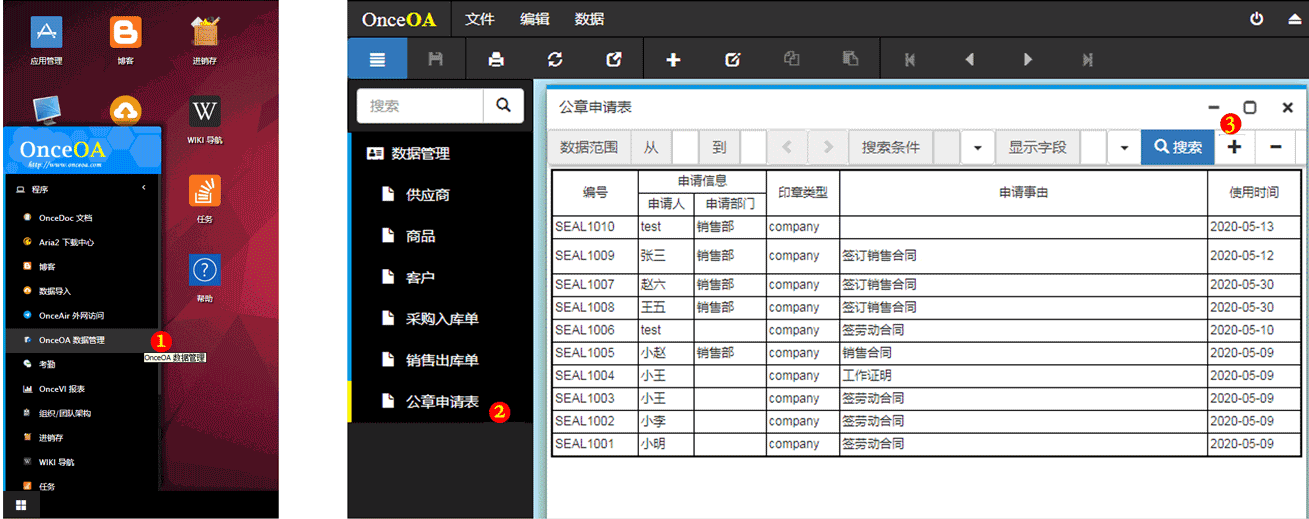
因为我们只添加了4个字段,因此数据录入界面比较简单:
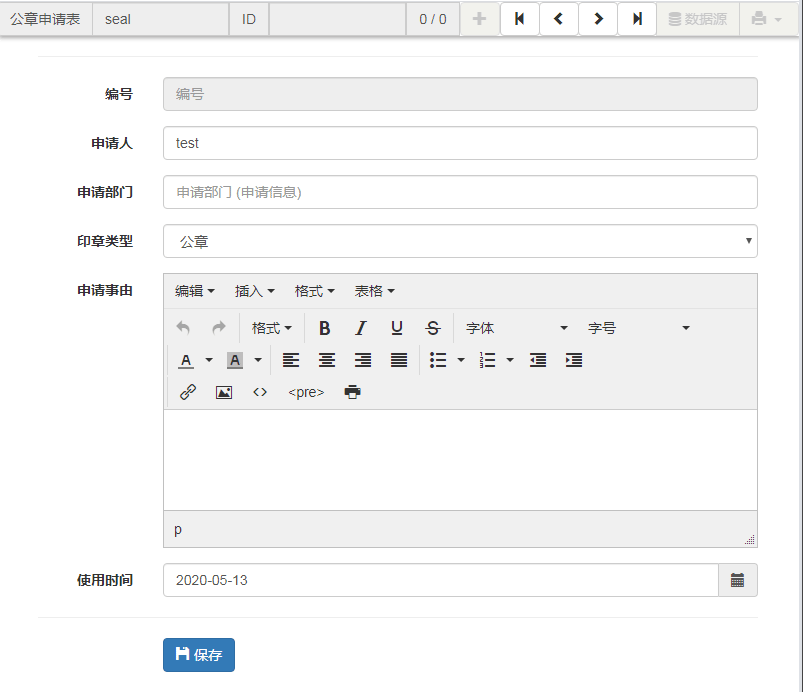
自定义数据库JSON
在数据库JSON定义中,我们可以设置一些隐藏字段比如ID字段,或者是在流程处理中使用的辅助字段,而不需要用户来编辑。均可在自定义JSON文件中设置。
比如,我们在自定义JSON中设计一个自增ID字段,就可做如下定义:
{
id: "id;sequence('SEAL', 1000)"
}
sequence 代表自增数字,ID值的前辍为"SEAL",代表公章,开始值为 1000。
这样就无需在界面上指定ID字段, 该项留白。
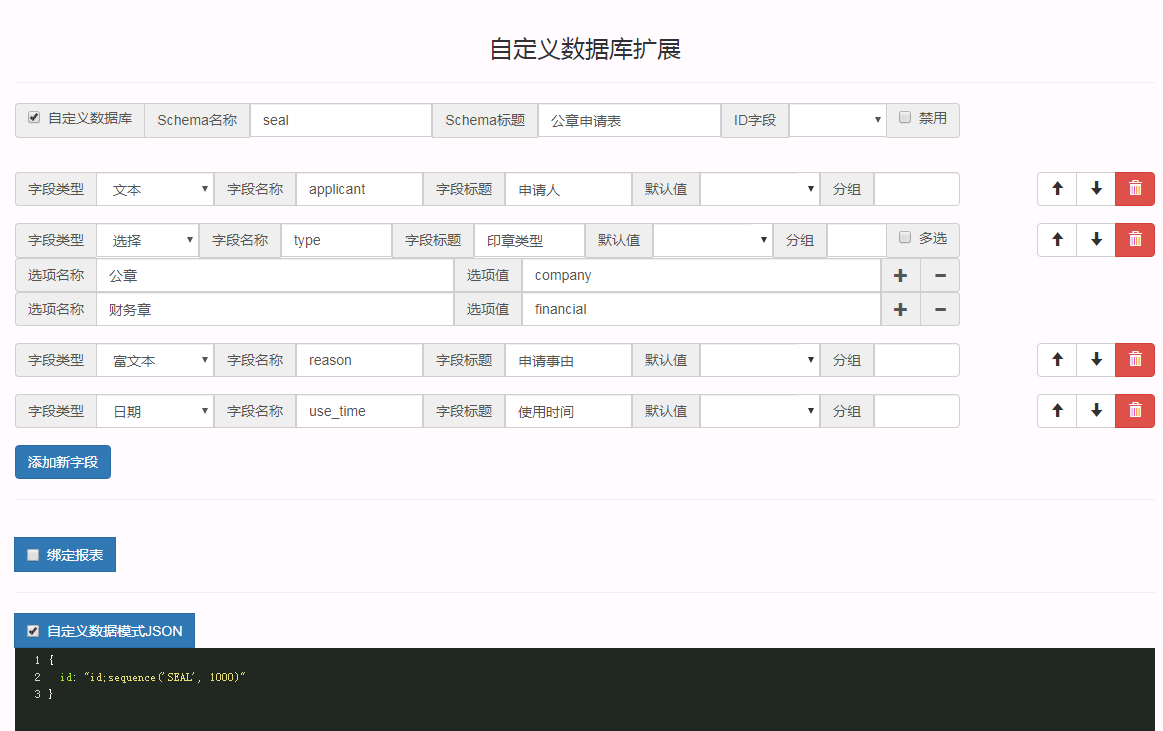
而且编辑界面也不会出现ID字段的编辑框中。
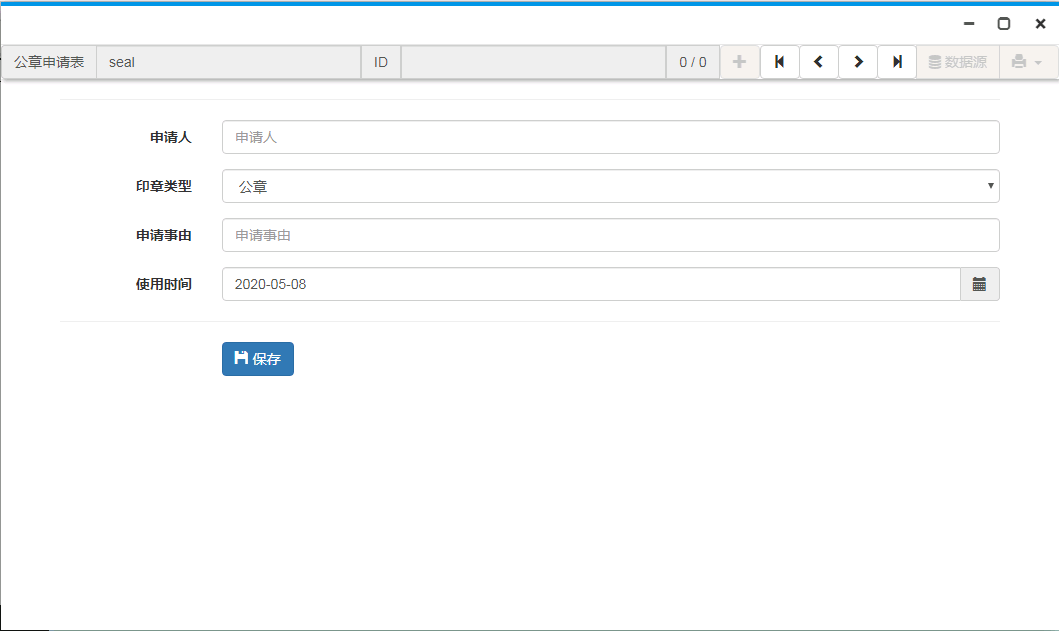
权限设计
有了数据,就要进行流程和权限设计。此公章管理系统为例,因不涉及关联表的数据更新,因此权限设计并不复杂,只需要简单配置即可。
我们这里设置,公章申请后需要部门领导和公司领导两级审批,才可使用。
企业组织架构设计
OnceOA的部门权限层级是通过企业组织架构来设置的,单击管理桌面上的 "企业/团队组织架构",即可进入企业组织架构设计。
在 OnceOA 中部门、组织、团队是同一个概念,
- 点击 “添加组织团队” 即可添加新的组织团队。
- 团队分为“管理员”和“用户”两类成员,可随后分别设置不同的权限。
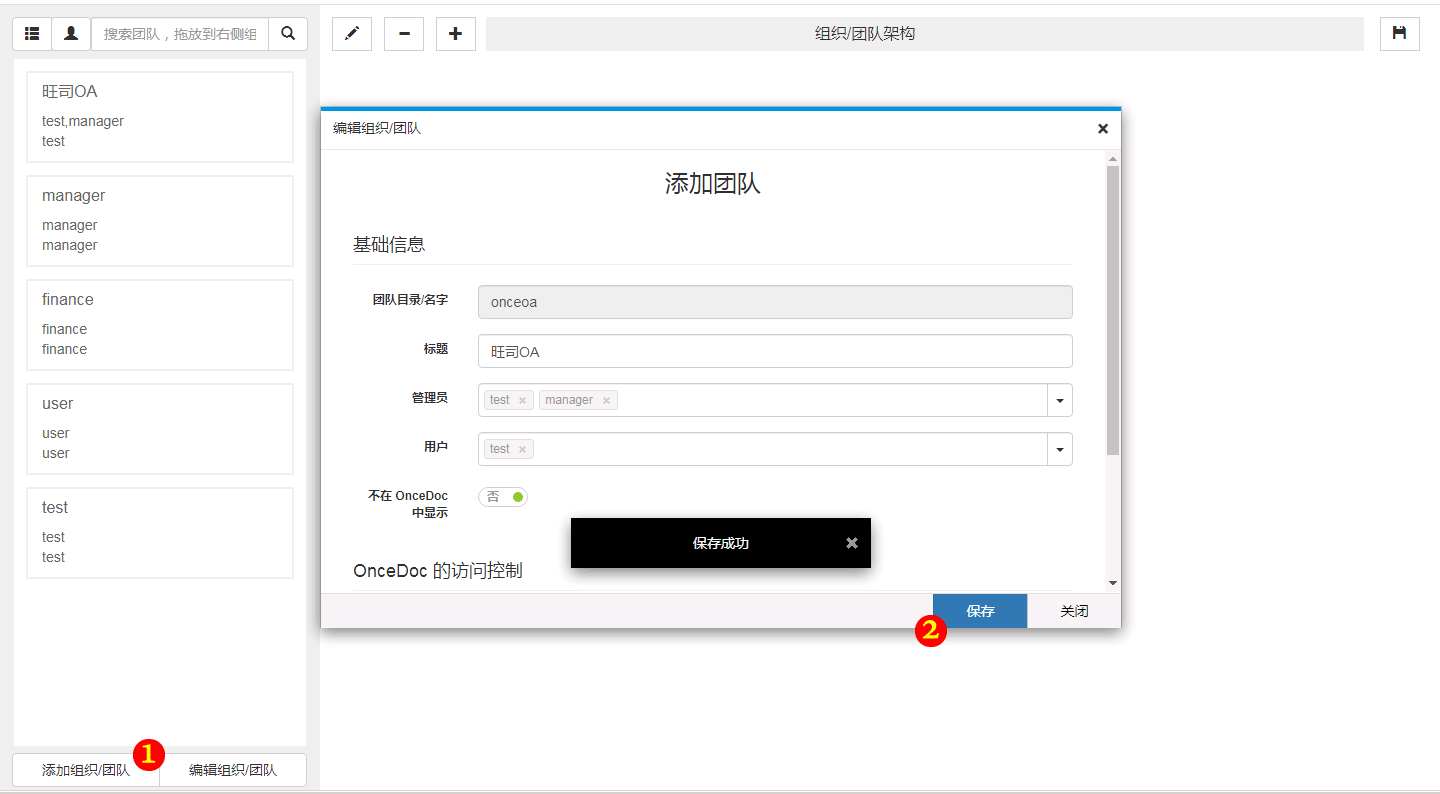
所有的部门、团队添加完成之后,从左侧拖放到右侧即可完成组织架构图的设计,如下图所示。
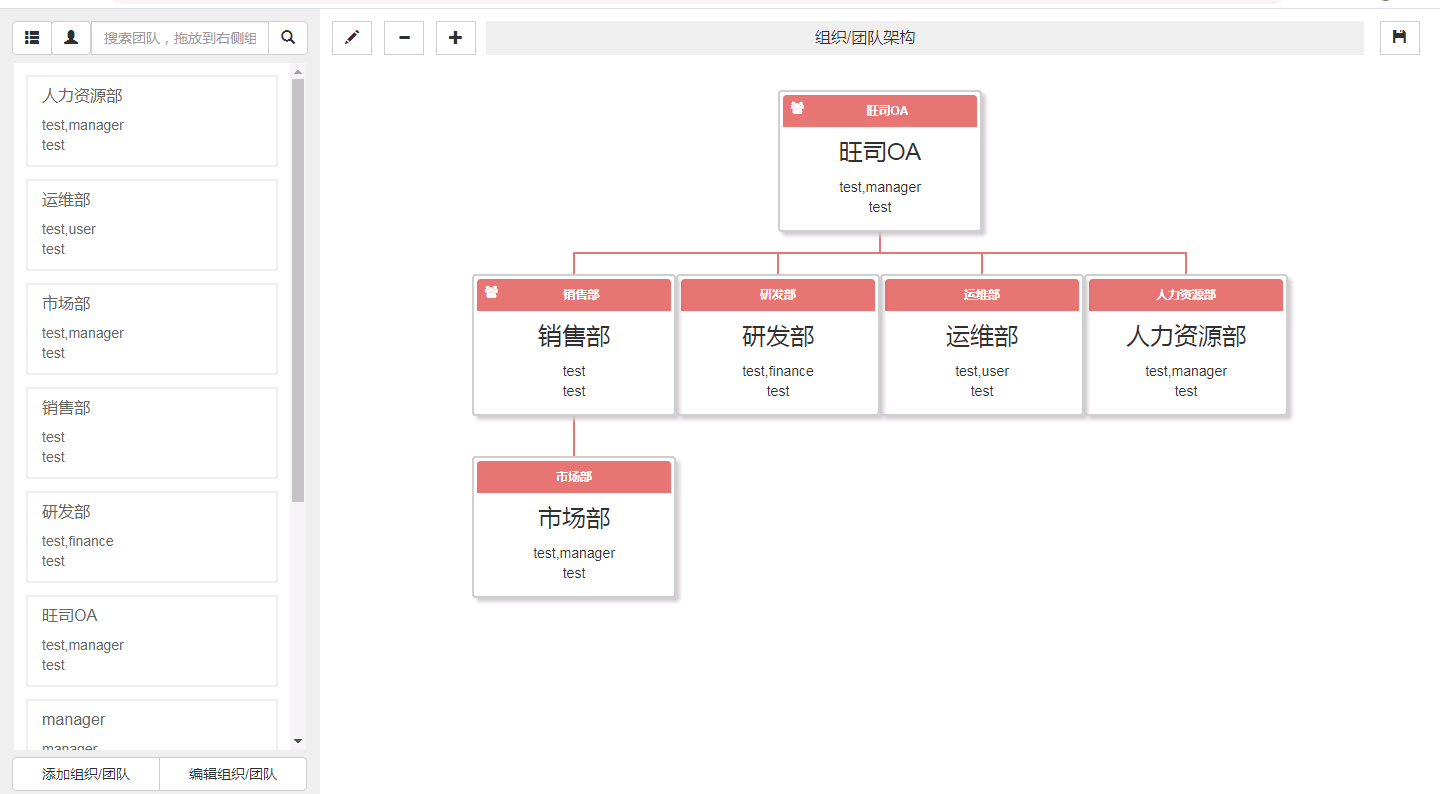
设计完成后点击保存即可。
如果是简化实施,您也可以创建一个专门管理公章的组织/团队,然后在流程权限中添加需要该组织成员的审批,这样就不涉及上级管理的审批,也不用设计企业组织架构图。
数据编辑权限
您可以在 OnceOA 中设置只有特定的员工才有公章使用的权限。
比如,我们可以设置只有人力资源和销售部以及子部门的员工,才可以申请公章的使用。
- 点击“权限管理” 可分别设置公章数据的读取、写入、删除、列表查看权限。
- 在指定团队中选择“人力资源”和“销售”两个团队
- 在权限设置中,指定只有这两个部门以及上级部门的员工或管理员才可能申请公章使用。
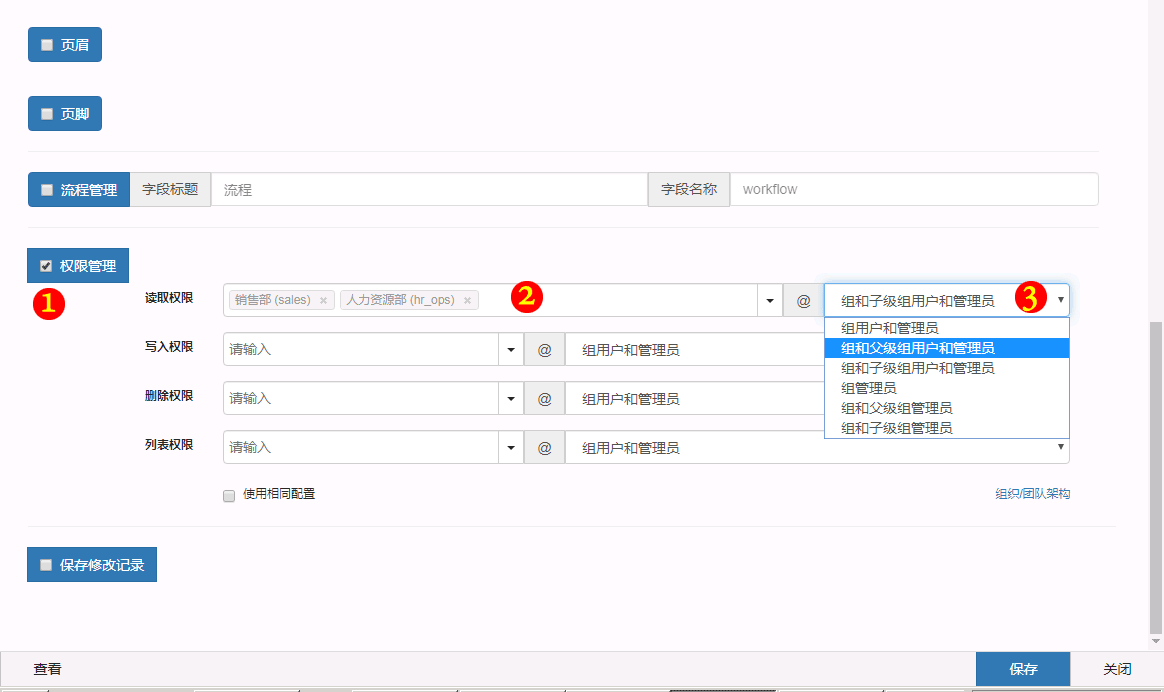
一般的情况下,您可以不设置数据的读写权限,即所有人均可申请,而在流程管理中添加审批权限。
流程设计
OnceOA 可以给自定义数据添加流程管理。
点击 “流程管理” 即可启用,并可设置流程字段标题,和流程字段名称,用来存放当前流程状态。
创建流程节点
可通过快捷键创建流程节点:
- Shift + 鼠标单击任意空白处,可创建新结点。
- 鼠标单击结点,并拖动鼠标到另一个节点,可创建单向连接。
效果如下图所示。
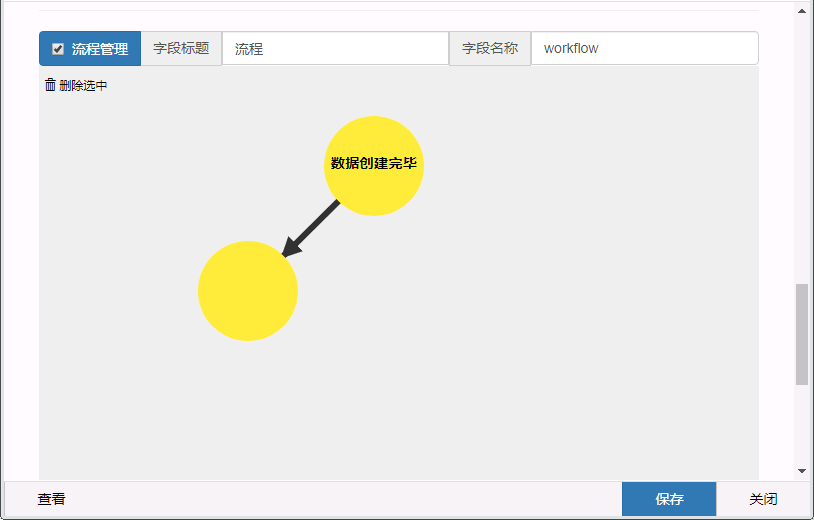
编辑流程节点
双击新建的节点,可设置流程内容,您可设置该流程节点的标题、值、权限和过滤函数。
我们这个示例无需更新关联表数据,仅需设置流程权限即可,比如这里设置需要“旺司OA"公司管理团队的审批,即只有该部门才有执行此流程的权限。
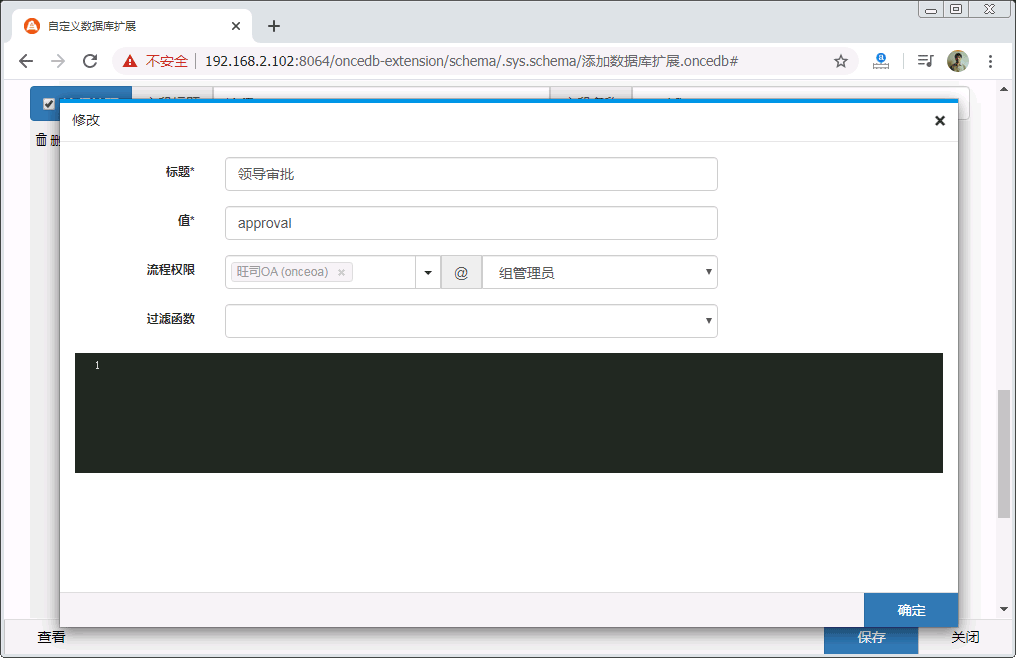
最终效果如下:
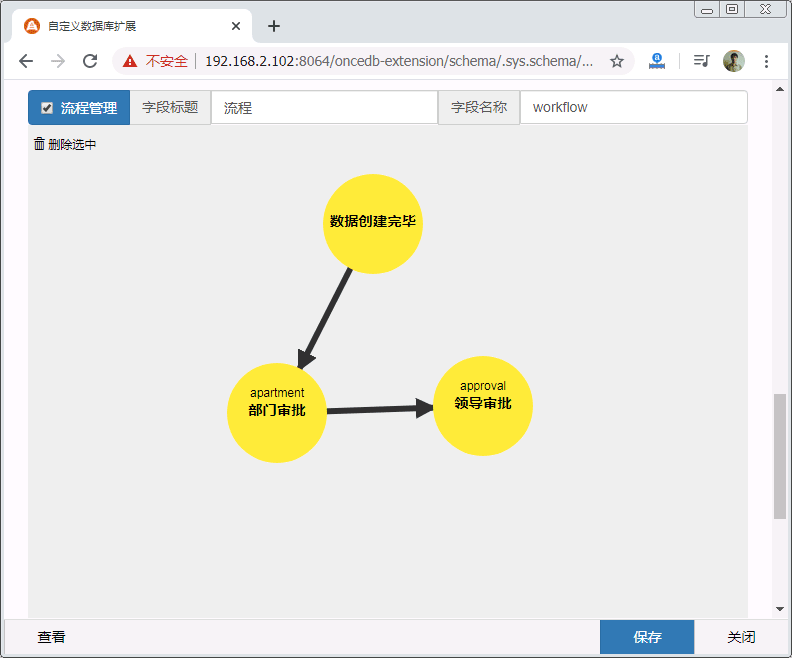
流程过滤函数是更高级的功能,可在此函数中更新关联数据。比在销售订单出库后,添加一个更新存库信息的流程。
执行流程
流程创建完成之后,就可以在保存数据后,执行相应流程,如下图所示:
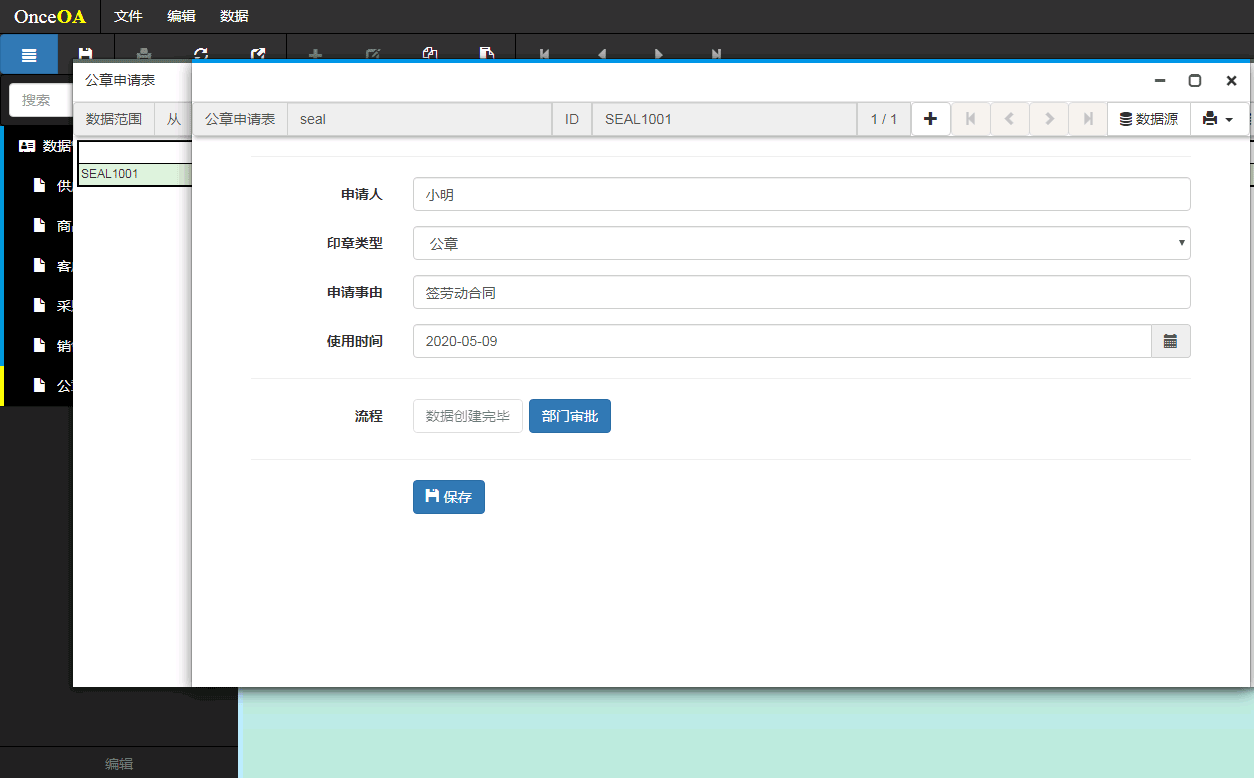
因为在流程图中,数据创建完后,我们仅有一个“部门审批”的流程分叉,因此只有一个流程执行按钮。
用隐藏字段显示流程状态
可在定义数据库字段类型时,添加一个与流程字段名称相同,标题可不同的“隐藏” 类型字段。
该类型为在数据列表中显示,但在编辑时隐藏。

显示数据列表时的,会显示当前数据所处的流程状态:
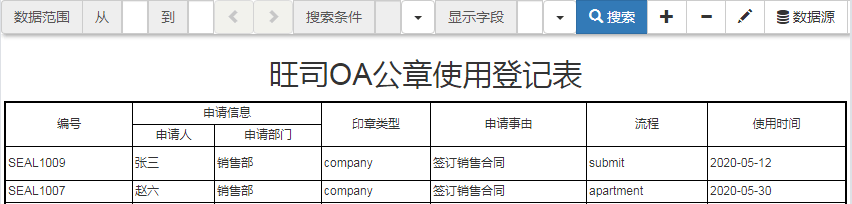
这与在自定义JSON中定义的字段有很大区别,JSON中定义的字段在列表中也不会显示。
微信邮件通知
启用流程通知
假设我们配置了邮件、微信通知, 在编辑数据库扩展的"流程管理"时,可勾选“发送通知”选项。
- 选中要发送邮件和微信通知的流程结点
- 在“组织、团队”中,选择 “市场部”作为处理人
- 这里选择组管理员来审批
为防止滥发信息,这里只会对当前选中的处理人组织/团队发送流程通知,而不会通知父级或子级成员。
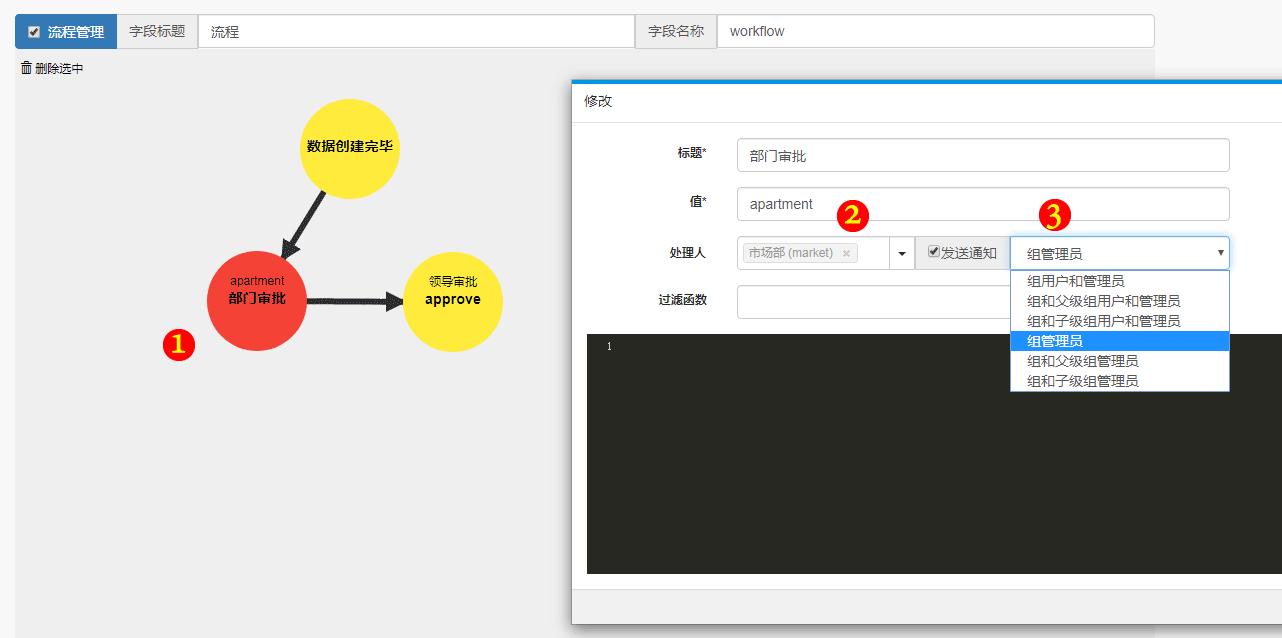
这样,当用户创建完数据后,会自动触发微信邮件通知。
效果如下。
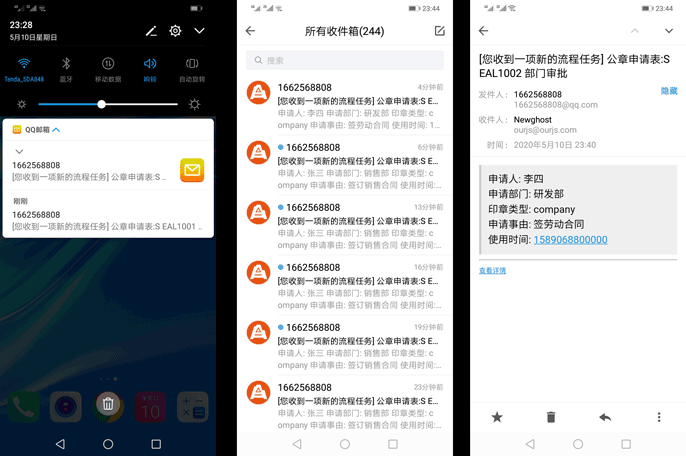
微信中接收到的消息提醒如下。
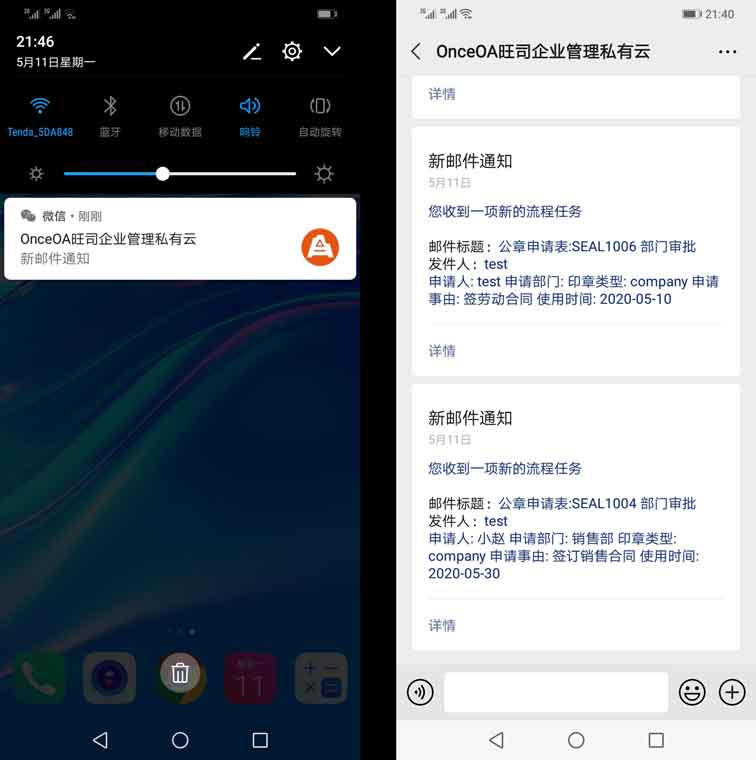
关于邮件和微信通知的相关配置,可参考这篇文章: 旺司OA免费邮件、微信公众号消息提醒系统配置
报表打印
数据列表打印
OnceOA 的数据列表是可以直接打印的,您可以在数据扩展中添加相应的页眉页脚,如下图所示:
点开”页眉“”页脚“,填入相应的内容即可,这里 {username} 代表当前操作的用户名, {date} 代表当前日期。

然后在 OnceOA 数据管理中即可看到新设置的页脚、页脚,点击打印图标,选择“打印当前页”:
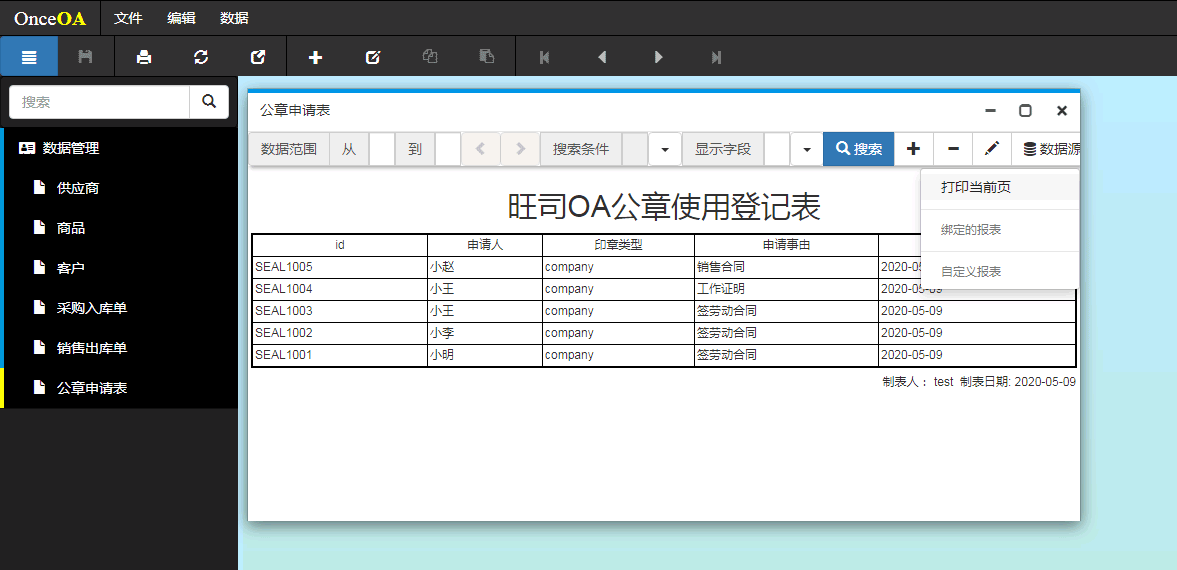
这样就只会显示需要打印的数据列,您在数据管理的“显示字段”中,指定要显示的数据列,隐藏掉多余或不想要用户看到的数据内容。
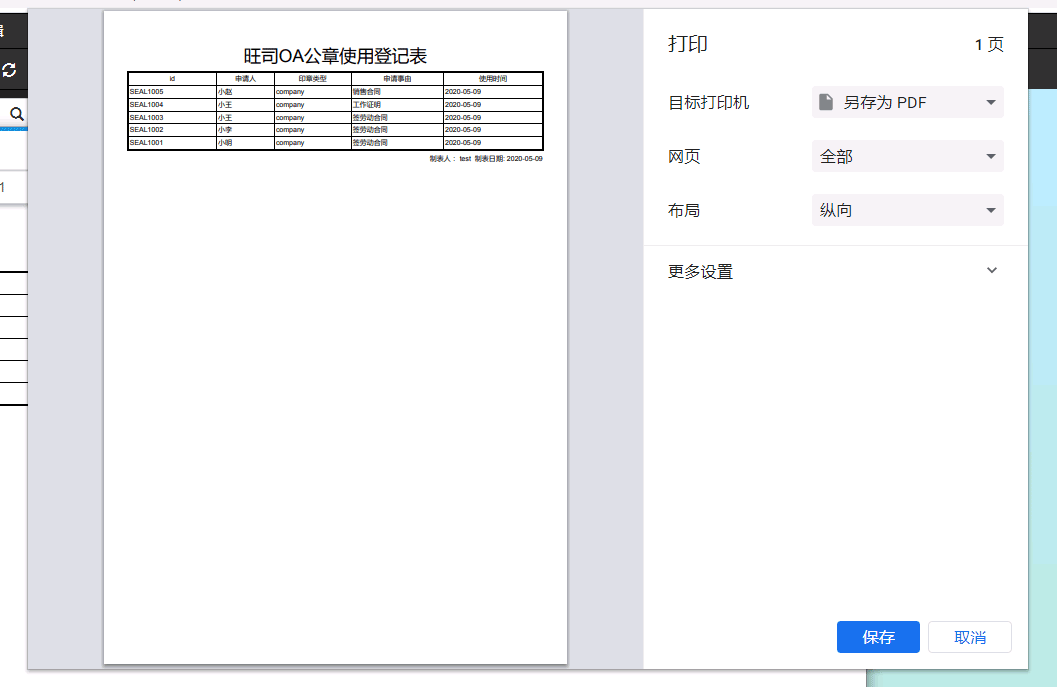
数据列分组
您还可以在定义数据库时给数据列进行分组,比如我们添加一个申请部门字段,与申请人在同一个“申请信息”分组:
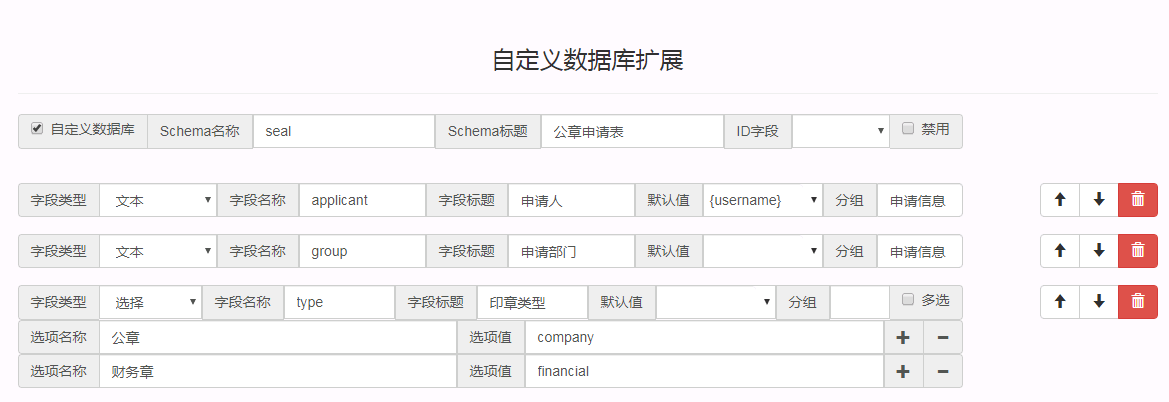
这样在OnceOA查看数据时,申请人、申请部门就在一个数据列的两个子列中:
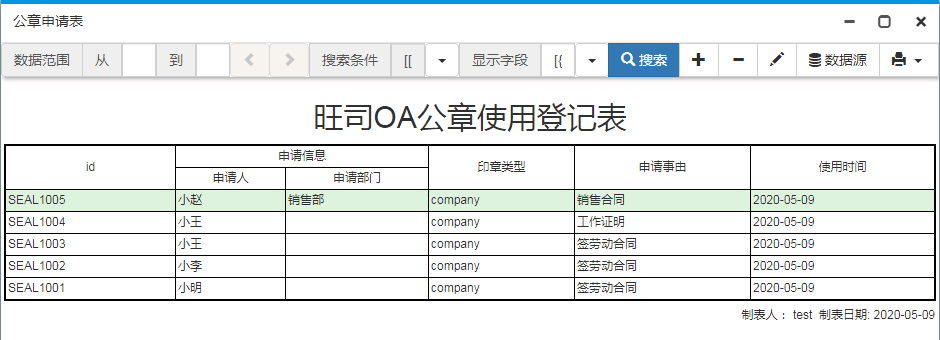
OnceVI 报表设计
如果您想给客户提供更加精美的报表,OnceOA还提供了更加专业、更加强大的报表设计工具 OnceVI。它可以将各种专业设计软件制作的矢量图直接改入报表中,然后在文字、图片上进行数据绑定,完成数据呈现和可视化。使报表更加生动,更具表现力。
设计报表
OnceVI 直接采用SVG矢量图作为源文件,可在网页上直接展示。几乎所有主流设计软件均可转化为SVG格式。
比如设计师在 Adobe illustrator 或 CorelDRAW 设计软件中,将设计文件另存为 svg 即可。
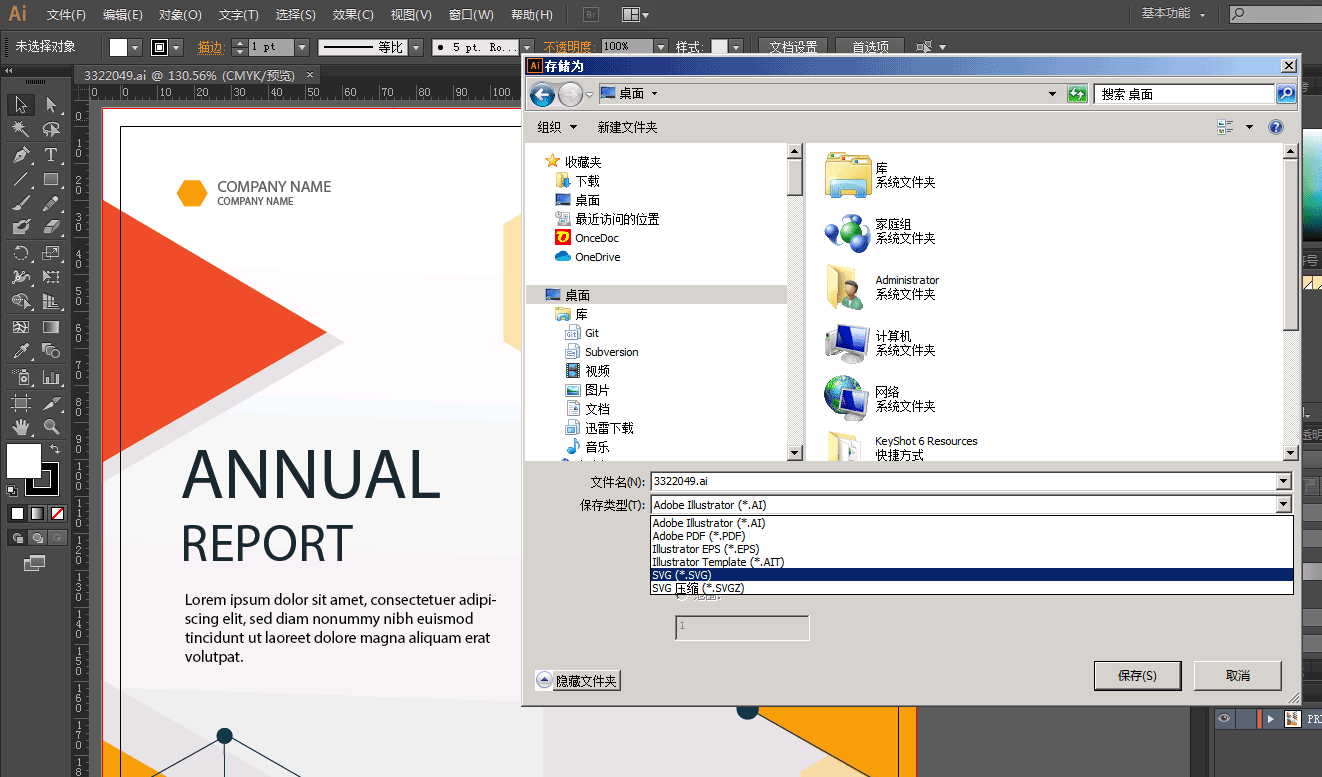
导入报表
制作好SVG矢量图后,可上传到 OnceDoc,准备报表的设计。OnceVI 报表可存放到任意文件夹,这里我们放到了数据扩展文件夹,这个文件夹只有管理员可查看、修改。您也可以将报表放到其它文件夹,并设置相应的权限,
- 点击文件夹工具栏上的 “上传” 按钮。
- 将保存的 "report.svg" 拖放到文件上传对话框。
- 点击“上传”文件。
- 上传完成后,点击文件列表中的 "report.svg",即会以OnceVI报表播放器打开该svg文件。
- 点击“编辑”图标,即可进入 OnceVI 报表编辑界面。
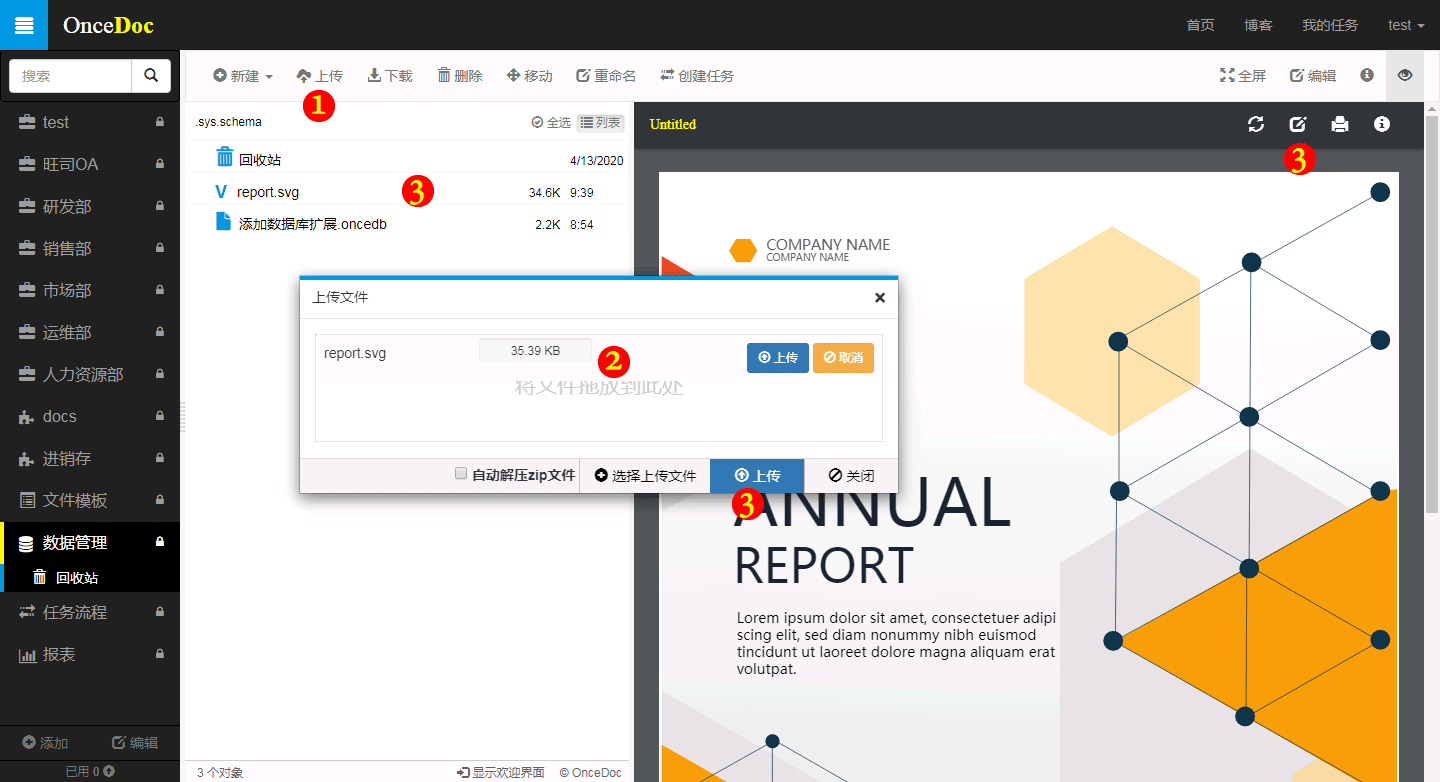
您也可以直接点击管理桌面上的 "OnceVI 报表" 图标,进入 OnceVI,然后在 OnceVI 中导入 svg 文件。
报表修改
导入的SVG可能还需要做一些修改,SVG原始的文本标签不支持自动换行,对齐等功能,而且我们需要添加不同的标题,绑定不同的数据,因此需要对文本内容进行调整。
- 点击“取消分组”按钮,打散原有文本分组,使之篇平化,更有利于数据绑定操作。
- 删除原来图片上的原始文本,用工具菜单上的“段落”文本工具,分别替换(过程略)
- 在工作区域点击鼠标右键,在右键菜单中选择“绑定数据源”,打开数据绑定侧边栏。
- 点击“编辑数据源”按钮。
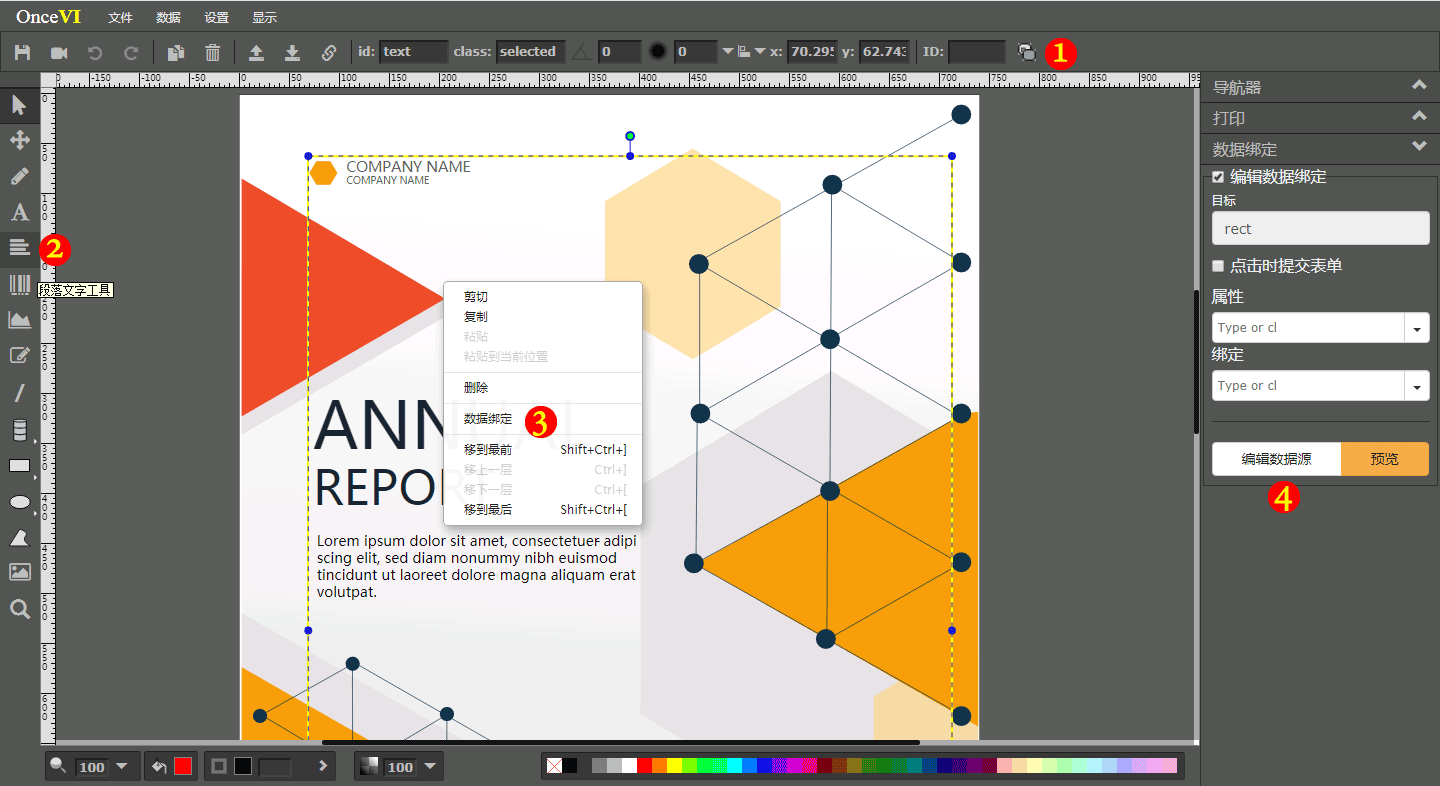
编辑数据源
在数据绑定前,需要指定数据源。
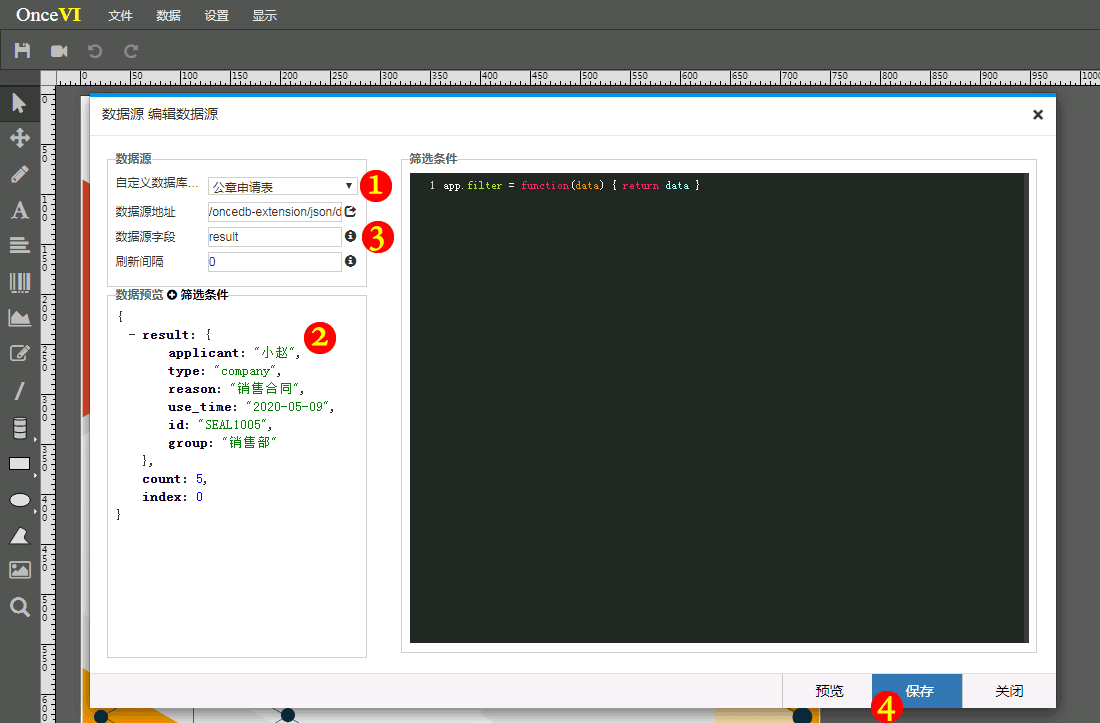
- 在“自定义数据库”中选择刚才新建的“公章申请表”
- 在数据预览中会显示最近添加的公章申请数据,可以看到主体数据是在 result 中, 这里 result 对应一条数据,当显示数据列表时,result 则为包含多条数据的数组。
- OnceVI 会自动根据绑定字段的类型,来进行分页,这里指定为 result 属性。如果 result 为数组,则会自动分页显示。也可不指定,但报表就只能针对一条公章申请数据明细进行数据呈现。
- 指定数据源字段为 result 后,当点击预览时,可看到预览预览中的变化,确认后保存。
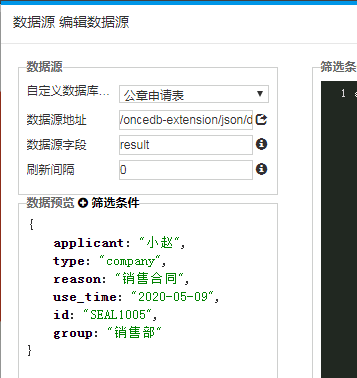
您也可使用自己的数据源,改变数据源地址即可,如果跨域,OnceVI 会自动使用代理。
数据绑定
完成对报表界面的修改和数据源编辑之后,点击需要绑定的文本框,即可进行数据绑定。
- 比如选中申请人对应的文本框,在右键数据绑定选择项中会出现相应变化
- 绑定属性选择 [text],即绑定到文本内容上
- 绑定字段选择 applicant,即申请人字段,即完成绑定
- 所有字段都绑定好之后,可点击预览,查看效果
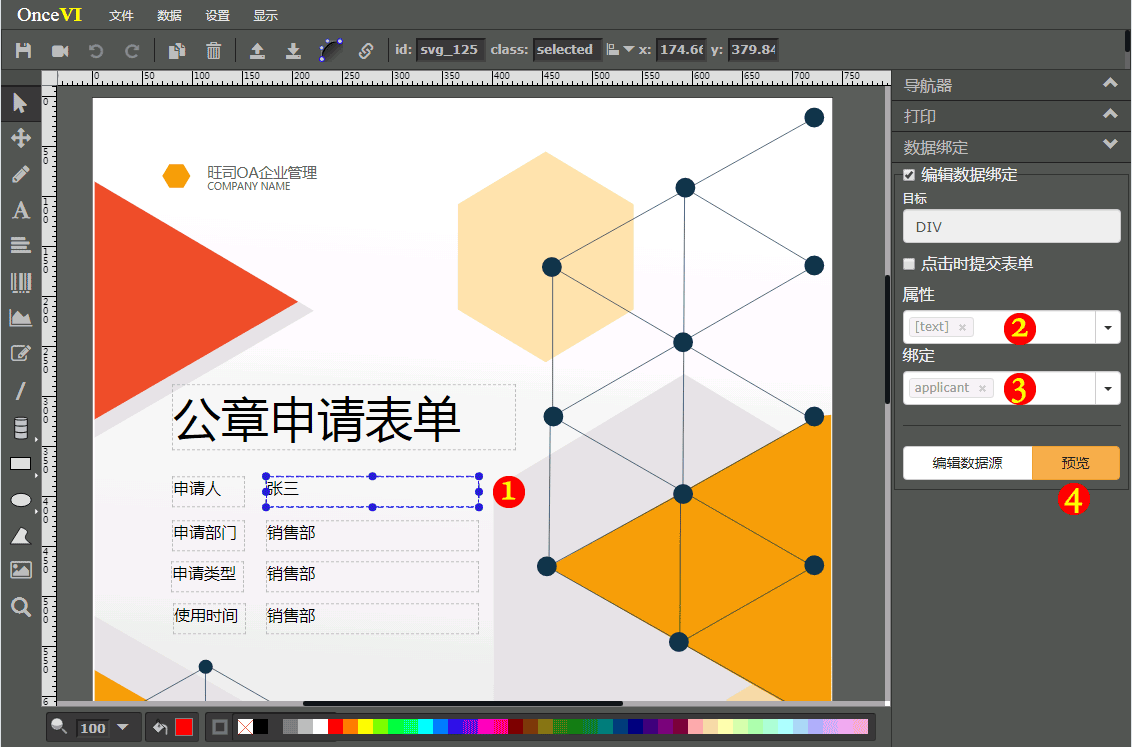
此时报表会使用呈现最新的公章申请数据。
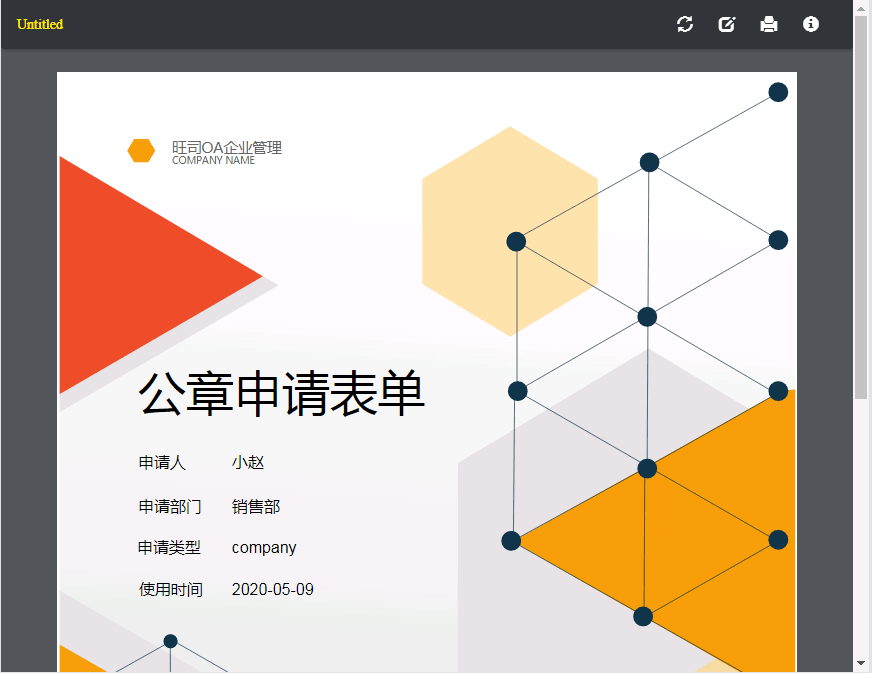
报表绑定
您可以在自定义数据扩展中,绑定 OnceVI 报表,这样在查看编辑数据时直接使用该报表进行打印,如下图所示:
- 在数据库自定义扩展编辑界面,单击启用"绑定报表"
- 选择刚才设计好的报表文件,并设置报表名称
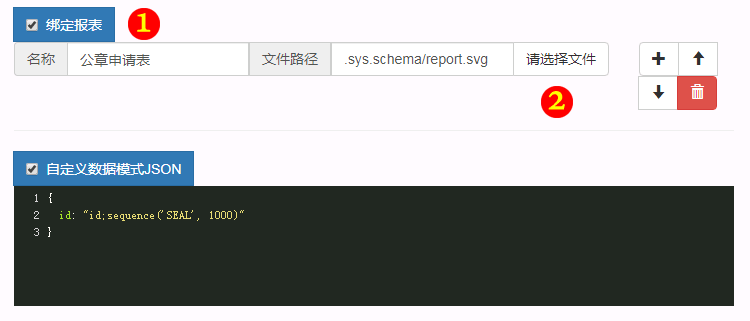
保存数据库扩展后,即可在 OnceOA 数据列表和数据明细中,选择此报表进行打印。
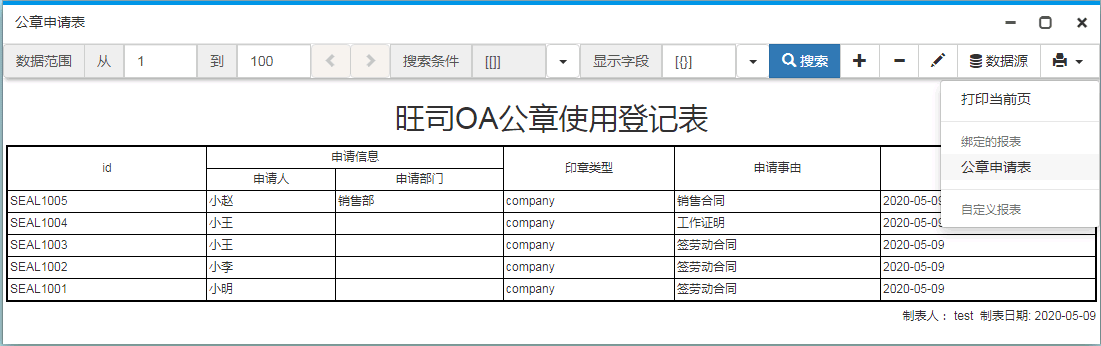
分页打印
在 OnceOA 的数据列表中打开报表,会自动进行分页,如下图所示。
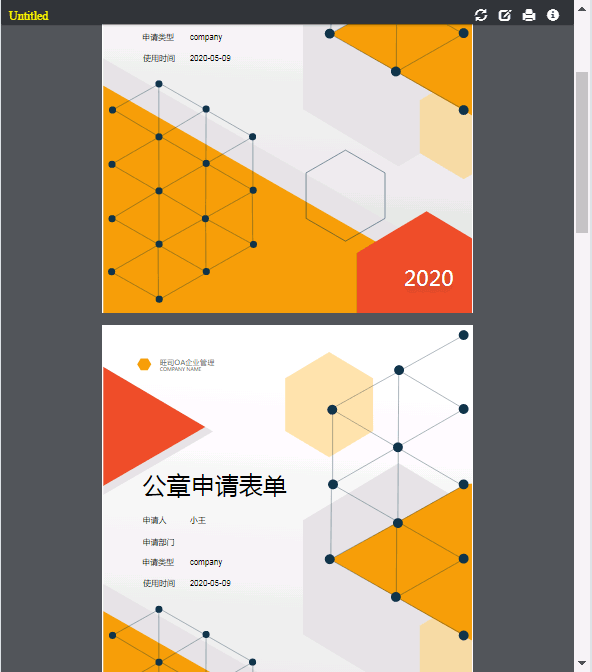
OnceVI 还有很多其它高级功能,比如数据预处理,绑定动画,表单提交等,可前往官网了解详情。
至此我们完成了一套公章管理系统的设计。
